やっほー!みんちゃんだよー!
今回の記事は…
プルルル… プルルル…
母から電話…なんか嫌な予感…
もしもし?あんたパソコンに詳しいよね?
そこまでじゃ無いけど、まぁまぁ分かるよ
最近パソコンの動作が重くて使い物にならないから新しいの買おうと思うんだけど
え?まだ買って2年も経ってないよね…?
2018年の8月に買ったばかりなのよ
でも重いのはストレスが溜まるから…
分かった!私が一回見にいくからそれまで買うのは待ってて!
VAIO S15 (2017) VJS152
と言うことで、実家に戻って来たよ!
私の母曰く、ここ最近重くなり始めた(と実感している)が実は買った当初から思ってた程のパフォーマンスが出ていない、とのこと。
母は15年ほど前からVAIOを使い続ける重度のVAIOユーザーなのですが、ここまで動作がもっさりしている個体は初めてらしく
やっぱりSONYから分離したのがいけないのかしらね…
とか言ってました。
天下のVAIOに限ってそんな事はないだろうとは思っていたのですが、いかんせんスペックを確認してみないことには何とも言えません。
まずは母からパソコンを借りて来てスペックをチェックしてみます。
CPUはIntel® Core™️ i5-7300HQ 2.50GHz

Intel®の第7世代、Kaby Lakeシリーズの中で"そこそこ"の性能を発揮するCPUです。特に特筆出来る点があまりない、可もなく不可もないプロセッサです(一応ネット上ではFull HD画質のゲームが遅延なく動くとの評判)。
詳しい情報や比較などは以下のブログの記事から判断させて頂きました。ありがとうございます。
ただ、このCPUであれば母の用途なら難なくこなせるはず。
とりあえずCPUが主な原因と言うわけでは無いようです。
RAMが4GB…?
とりあえず母親のVAIOのスペックをプロパティから確認してみましょう。

え…RAMが4GBしかない…
なんと言うことでしょう。搭載メモリが4GBしかありません。
Windows10 (64bit)のシステム最小要件はRAM≧2GBなので、スペック上は一応問題ないのですが、4GBとなると起動するだけで2GBを消費するWindows10には厳しいかもしれません。
このパソコンって何に使ってるの?
メールの送受信とブログ書くのと、写真の管理•印刷とショッピングと…
つまりメインマシンのようです。
あとは動画をTwitterとInstagramに載せるためにカットしたり…
こうなってくると完全にスペックが足りていません。
というかInstagramやってるのね…
搭載ストレージは1TBのHDD
とにかく起動も遅くて、電源スイッチ押してから起動して使えるようになるまで10分くらい放置しておかなきゃいけなくて…
こうなるとストレージにも問題があるのかもしれません。
スクショを撮り忘れてしまったので画像はありませんが、母の使用しているVAIOは1TBのHDDを搭載しているモデルのようです。
確かにHDDは"SSDと比べると"アクセス速度はそこまで早くはありません。
が、それだけで起動に異常に時間を要するとは考えにくいです。
さて、原因を探ってみます。
HDDの使用率は80%超え
確認してみると1TBの内、実に80%にあたる800GB以上の使用率でした。
これ、何にそんなに使ってるの?
多分、ほとんど写真だと思う
と言うことでピクチャのプロパティを確認してみます。
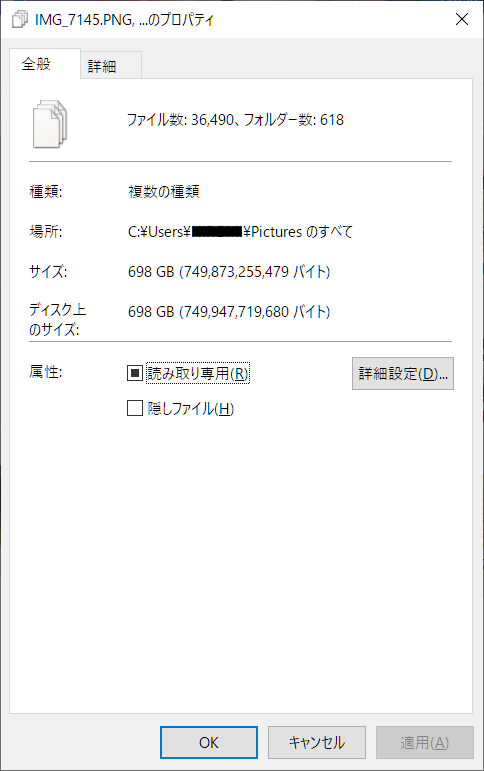
なんと、本当に写真でストレージを消費していました。
使用している約800GBの内、写真だけで700GBと言うのはなかなかのものです。
残りの100GBに心当たりは…?
動画かなぁ…
こちらのスクショは撮り忘れたので画像はないのですが、調べてみると動画だけで50GBほど消費していました。
実に750GB/800GBを写真と動画で占めている状態でした。
使いすぎじゃない…?
特に悪さをしそうなソフトウェアは見つからず
残りの50GBのうち20GB程はシステムファイルなので、30GB程が後からインストールしたソフトウェアやドキュメントファイルと言うことになります。
一応、セキュリティソフトやDATファイルなども確認してみましたが極端にパフォーマンスに影響を与えるようなものはありませんでした。
こうなるとRAMの少なさが諸悪の根源で間違いなさそうです。一応簡単なスペック表を下にまとめてみました。
| スペック | |
|---|---|
| OS | Windows10 Home 64bit |
| CPU | Intel Core i5 7300HQ |
| RAM | DDR4-2400 4GB×1 |
| ROM | HDD 2.5inch 1TB |
RAMの増設とSSD搭載で高速化を図る
みんなお待たせ!ここからが本番だよ!
今回のカスタムはRAMの増設と、OSの起動速度の向上も狙いメインストレージをM.2 SATA SSDに切り替え、既存のHDDは一度フォーマットした後にローカルディスク(Dドライブ)として活用していく予定です。
およそ原因の目処が立ったので、必要なものを調達します。もちろん母親の負担です。
ええ、私のパソコンではないので。
最低限必要なもの
M.2 SATA SSD 500GB
メインストレージ用のSSDにはM.2 SATAのSSDを採用します。
というのも、VAIO(2017)にはHDD以外にもM.2タイプのSSDを搭載するスペースが用意されているのです。
最上位モデル等では最初からSSDとHDDのデュアルドライブだったりするのですが、ノーマルモデルやリーズナブルなモデルの場合にはHDDのみのシングルドライブで、SSDが搭載される場所には何も挿されていない空の状態で提供されるわけです。
今回メインストレージに採用したのはcrucialのMX500という製品です。
他のメーカーなども候補にあげてはいたのですが、コストパフォーマンスの面でこちらの商品に決めました。
DDR4-2400 PC4-19200 8GB×2
増設用のRAMには同じくcrucialの製品を選びました。メーカー選定に特にこだわりはありません。強いて言うならお値打ちだからですかね。
今回は以下のブログの記事を参考にRAMを16GBに設定しました。
今現在のデータをバックアップする
パソコンのHDDが1TBなので1TB以上の外付けHDDにデータを移していきます。
Windows10のバックアップ作成機能を使ってもいいのですが、もし万が一パソコンの動作が重い理由がインストールされているソフトウェアだった場合、そのバックアップから復元して「再び重くなる」といった不具合が出ても嫌なので、今回はバックアップするデータを全て手動で移していくことにしました。
単純にグレードアップしたい人はMicrosoftが推奨する方法でバックアップすることを強くお勧めします。
Windows 10 の [バックアップと復元] - Microsoft Support
この作業には結構時間がかかりますので、時間に余裕のある時に行った方がいいと思います。
ご自宅に眠っている外付けHDDでも構いませんので、必ずバックアップを取っておきましょう。
手作業でファイルを一つ一つ選んでいくと平気で10時間くらいかかっちゃうよ!
回復ドライブを作成する
起動ディスクをHDDからSSDに変更するので、新たに増設するSSDにOSをインストールするために作成します。
Windows10に搭載されている[回復ドライブの作成]という機能を使います。
最初に16GB以上の容量のあるUSBメモリをPCのUSBポートに接続しておきます。このUSBメモリは途中で自動でフォーマットが行われますので、予め中のデータは別の場所に保存しておくことをお勧めします。
心配なようでしたら、新品の物を用意しましょう。
スタートメニュー( )の横にある検索窓から「回復ドライブの作成」を検索し、検索結果の一覧から [回復ドライブの作成] を選択してください。

起動したら[システムファイルを回復ドライブにバックアップ。]の項目にチェックを入れて[次へ(N)]をクリックします。

しばらく下のような画面が続きます。

自動で以下のような画面に変わりますので、先ほど接続したUSBメモリを選択します。

選択したら[次へ]をクリックします。
以下の画像のように注意画面が表示されます。接続しているUSBメモリに問題がなければ[作成]をクリックします。
[作成]をクリックするとUSBメモリのフォーマットが実行されます。

プログレスバーが表示され、回復ドライブの作成が始まります。
回復ドライブの作成にはかなりの時間を要しますので、その間は何か他の作業をして時間を潰しましょう。



ちなみに私の環境では4時間かかったよ!
PCで回復ドライブの作成が終われば以下の画面になるはずです。
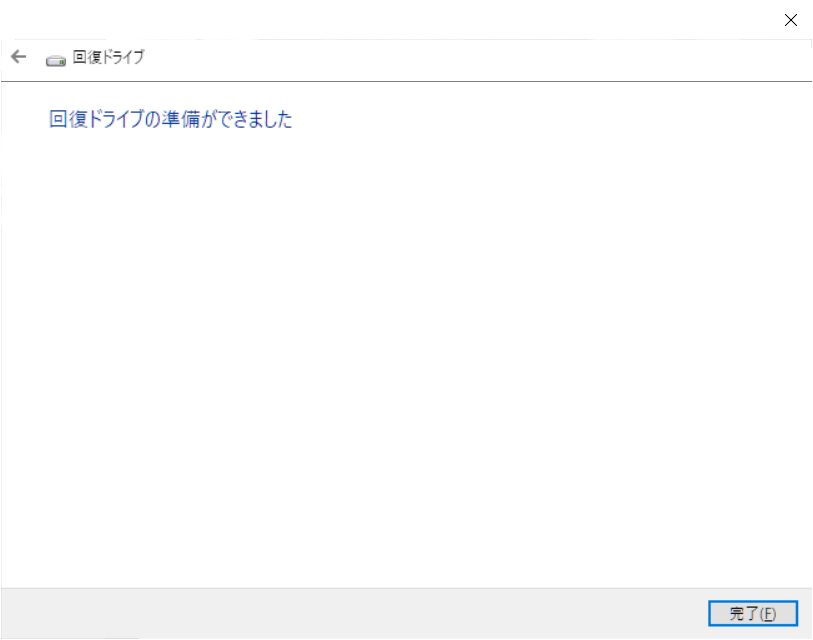
お疲れ様でした!これで準備は終わりです。
ヘトヘトになってない?
...zzZ ...zzZ
寝てるし…
前半はこれにて終了
結構長くなりましたが、前半戦はここまで!
後半では実際にVAIOの裏蓋を外してSSDやらRAMやらを増設していきます。今回の記事の内容以上にかなり気を使う作業が待ってますので、心しておいてください(大袈裟)。
今回の作業内容で少しでも不安を覚えた方は、自分で挑戦するよりも詳しい人などにお願いした方がいいです。最悪失敗すると起動しなくなってVAIOが巨大な文鎮と化しますので…。
また、同じ年の販売モデルでもそれぞれの個体によって若干仕様の異なる場合も稀にですが存在しますので、必ずご自分の機種にあった方法を見つけてくださいね。
ところでさ
はい?
何で私の顔が「母」の文字だけなの?
絵を描く時間がなかったのと中年女性を描ける自信がなかったから!
まぁ近いうちに何とかするよ!
そうしたら私の顔も映るのね〜
楽しみに待ってるわ!
それでは次回もお楽しみに!
またね!
この記事の続編はこちらからどうぞ!








