やっほー!みんちゃんだよ!
いよいよ今回が最終回!
新しく増設したSSDにOSをインストールしていくよ!
第一回と第二回をまだ見てない方はこちらからどうぞ!
- HDDを外した状態で起動する
- インストール前の設定を行う
- インストール中
- インストール後の設定
- Windows10が起動する
- 取り外したHDDを再度取り付ける
- HDDをフォーマットする
- 外付けHDDに保存しておいたデータをVAIOに戻す
- 作業を終えて
- まとめ
- おわりに
HDDを外した状態で起動する
前回、最後のステップでHDDを外しましたが、今回はその状態から始めます。
増設編の最初のステップで取り外した、バッテリーとACアダプタを接続します。
SSDにOSをインストールし、BIOSにSSDが優先起動であることを認識させるために、HDDを取り外したままの状態でVAIOを起動させます。
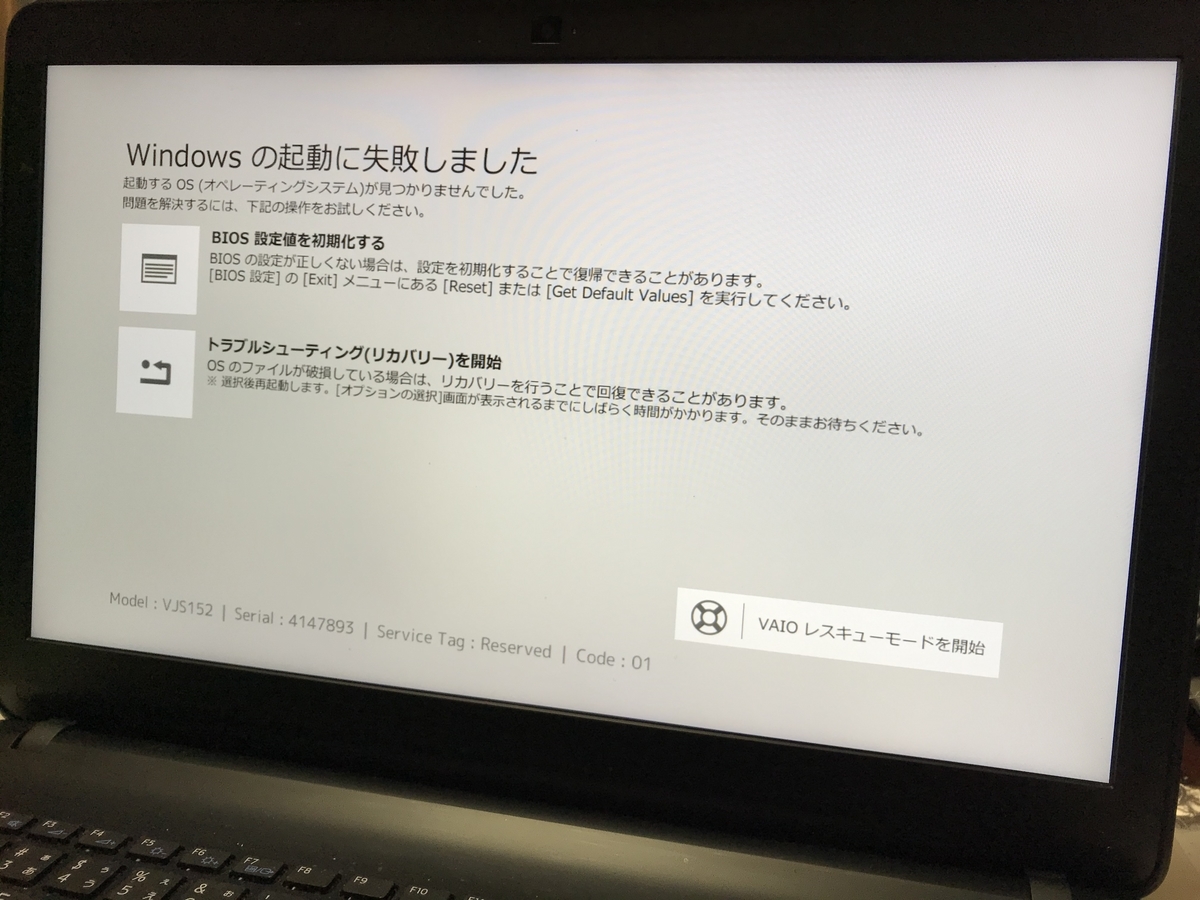
当然の如く起動に失敗しますが、このまま進めます。
上の画像のように「Windows の起動に失敗しました」というメッセージが表示されますので、準備編で作成した回復ドライブ用のUSBメモリをUSBポートに接続し、右下の「VAIO レスキューモードを開始」を選択します。

次の画面に切り替わったら、「トラブルシューティング(リカバリー)を開始」を選択します。

しばらくVAIOのロゴが表示された後、本体設定に移ります。
インストール前の設定を行う

[キーボードレイアウトの選択]が表示されますので、ご自分の環境に合ったものを選択します。
通常であれば「Microsoft IME」で問題ないかと思います。
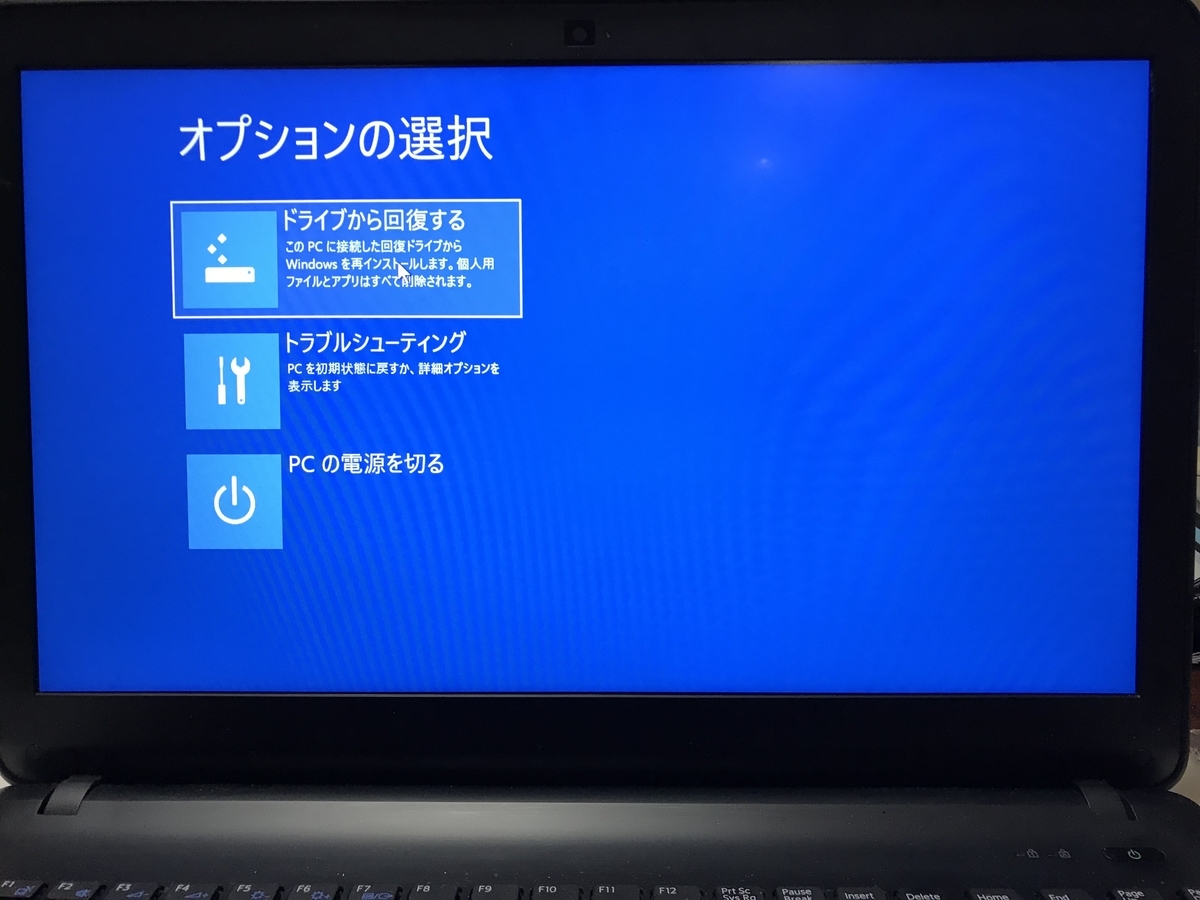
[オプションの選択]が表示されますので、「ドライブから回復する」を選択します。
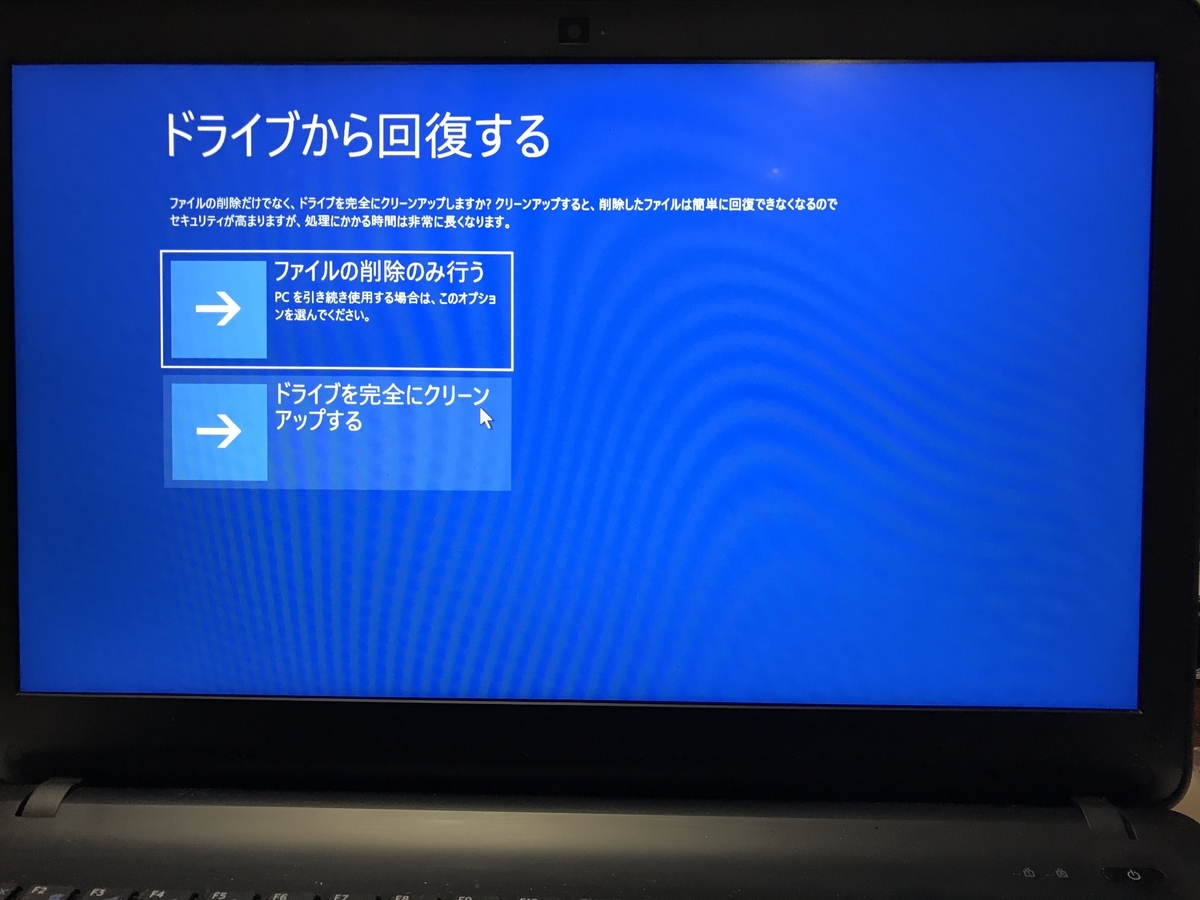
[ドライブから回復する]画面が表示されます。
今回は何もインストールされていないSSDに新規にOSをインストールするので「ドライブを完全にクリーンアップする」を選択します。

[ドライブから回復する]画面が表示されたら、書いてある内容によく目を通し「回復」をクリックします。
「回復」をクリックすると後戻りはできないので、これまでの設定に問題がないか確認した上で進むようにしてください。
インストール中




インストールには私の環境で1時間半程かかりました。
回復ドライブの作成の時と同じく、ひたすら辛抱強く待つしかありませんので、何か別の作業をして待った方が良いかと思います。


青い画面に進捗メッセージが表示されれば、ここからは早いです。

見慣れたクルクルマークが表示されます。
インストール後の設定


Cortanaが優しくいろいろ聞いてくれます。ぶっちゃけ煩いだけなので、基本的に何も聞かずに進めます。
丁寧で有難いんだけど、ちょっとゆっくり過ぎるのよね…
キーボードレイアウトの再確認

インストール前に設定したキーボードレイアウトについて再確認されます。
問題なければ[はい]をクリックします。
ネットワーク接続

オンラインでの認証やMicrosoftアカウントの設定のため、ネットワークに接続する必要があります。
自宅のWi-Fiやテザリング等でインターネットに接続します。
Windows10ではMicrosoftアカウントでのログインがデフォルトとして推奨されていますので、インターネット接続は必須になります。

ネットワークに接続されると、「重要なセットアップを実行します。」というメッセージが表示されます。
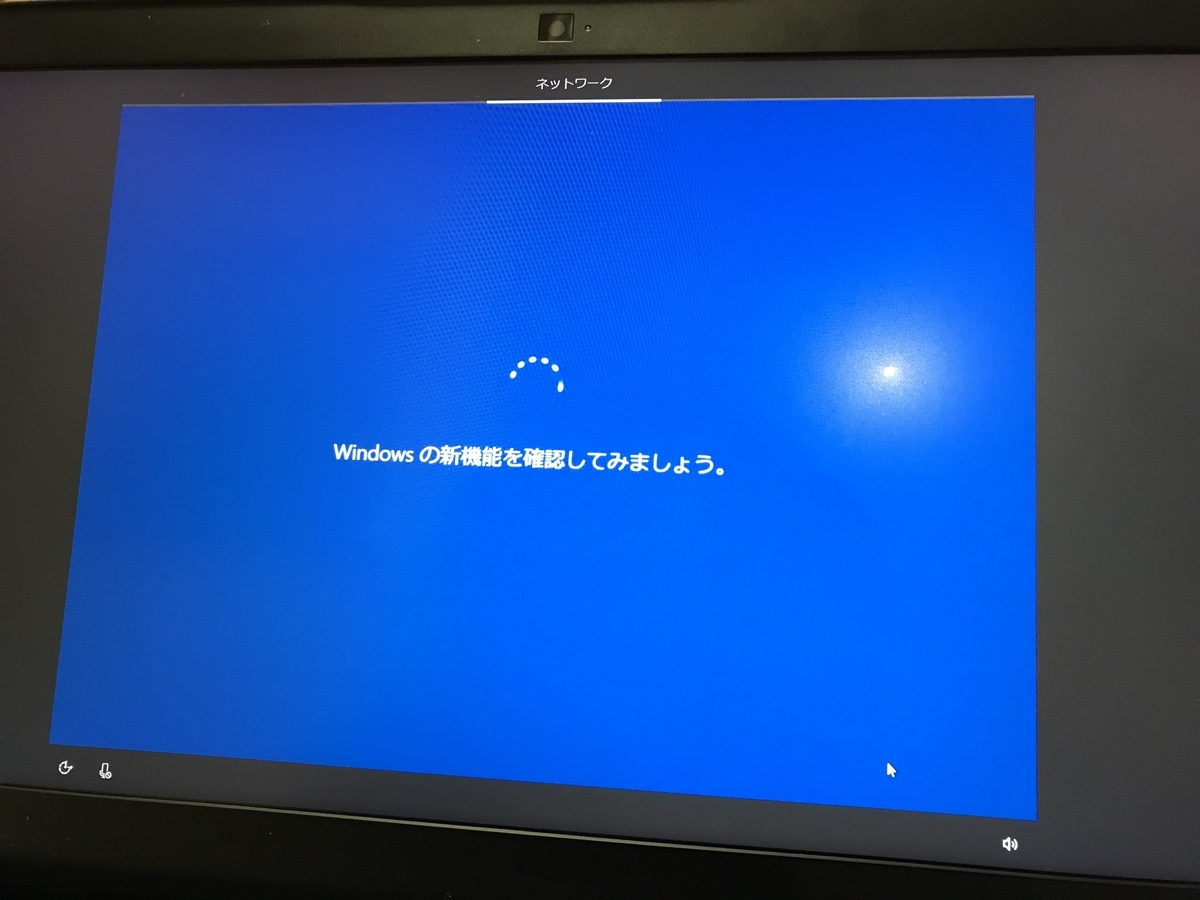
回線速度にもよりますが、おおよそ1〜2分程度で終わります。
詳細設定
OSのインストール作業を過去に行ったことがある方なら見慣れた光景が続きます。

ここまできて「同意しない」と言う選択はないと思われますので、よく目を通して[同意]をクリックします。

次に「デジダル アシスタントを利用する」という画面が表示されますので、ご自分の好みに合わせて[拒否]か[同意]を選択します。
ちなみに私は速攻で拒否しました。
ここで拒否を選択しても問題なく進むことはできますので、必要なければ躊躇なく拒否しましょう。
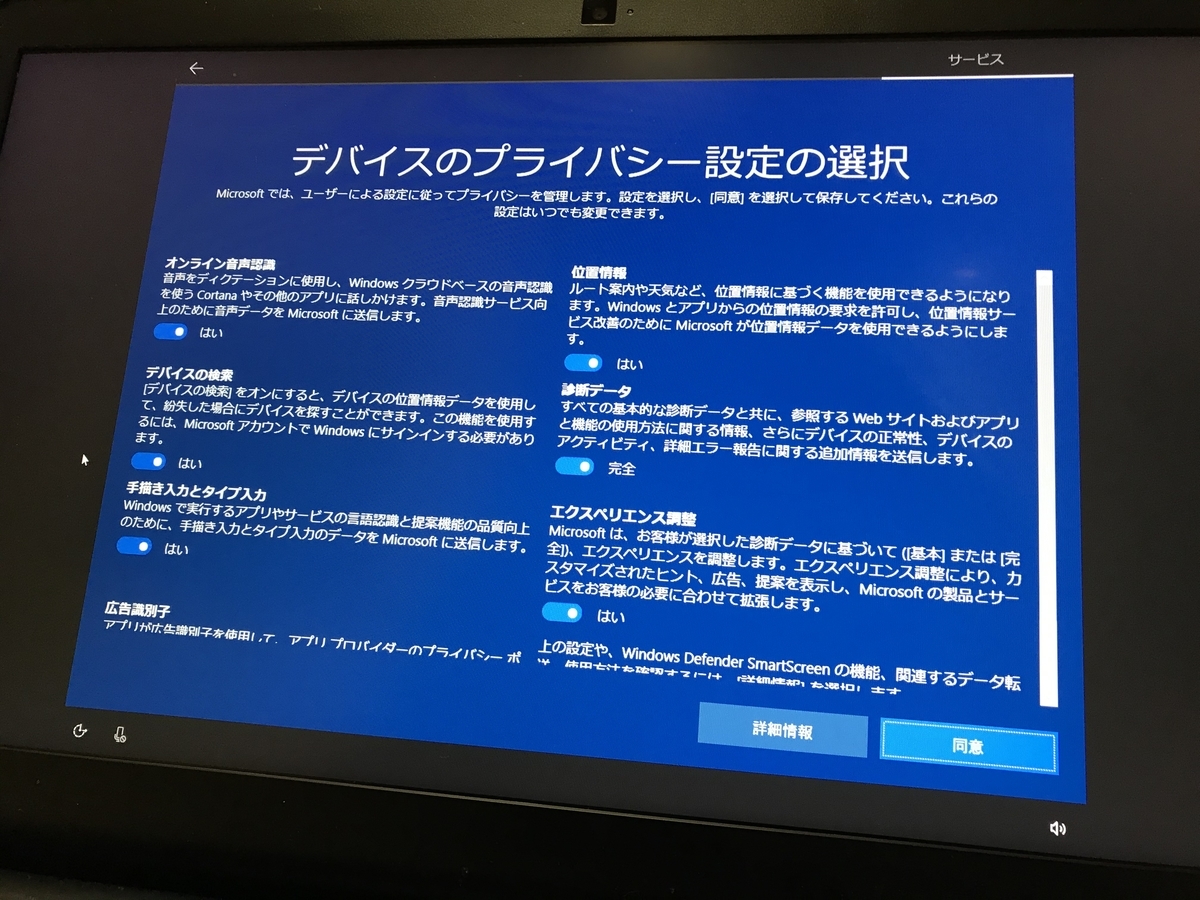
「デバイスのプライバシー設定の選択」画面が表示されますので、こちらもよく目を通した上で自分の好みに合わせてカスタマイズしてください。
最後に[同意]をクリックします。
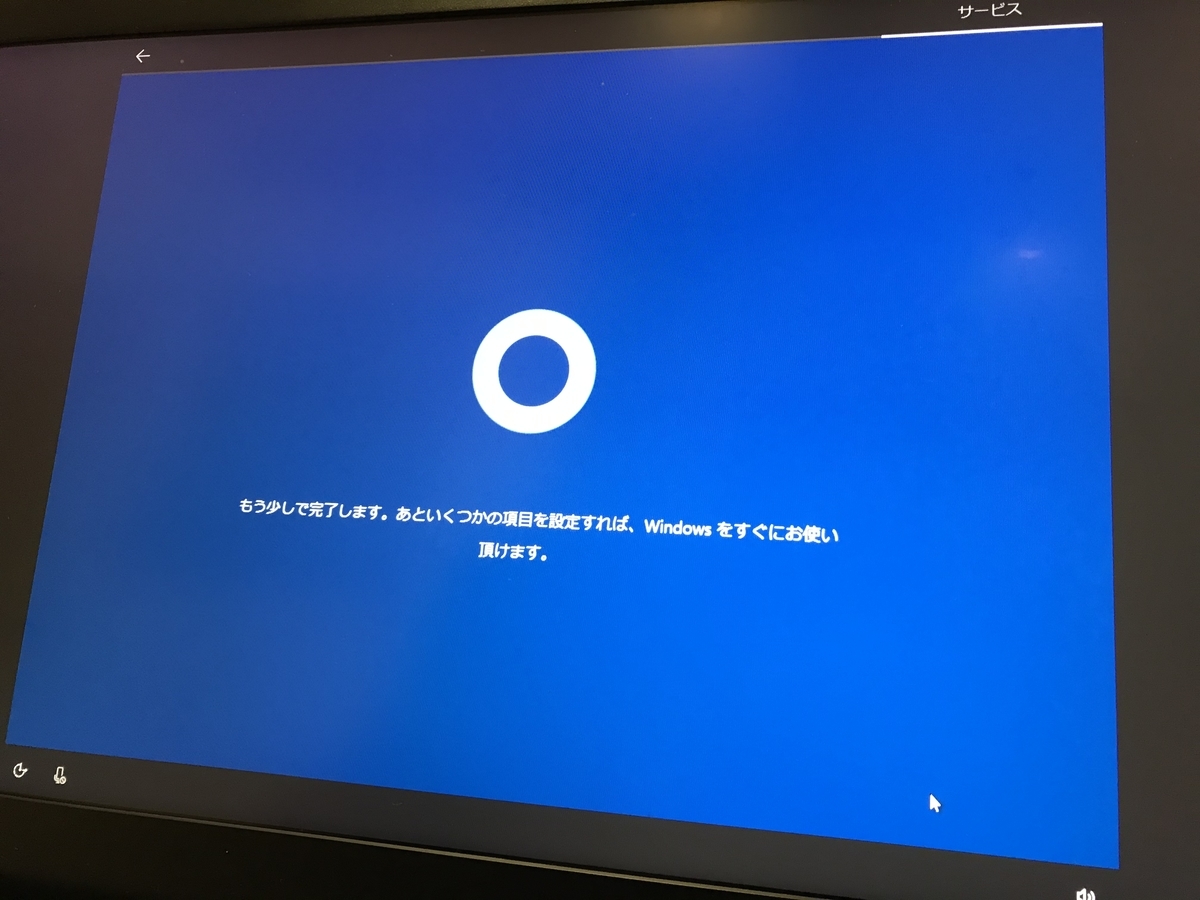
画面が切り替わり、起動に向けた準備が始まります。



いよいよ起動するよ!
Windows10が起動する
Windows10が起動します。

初回起動時に自動でMicrosoft Edgeが立ち上がりますが、無視します。要らないです。

新規インストールを実行したので、デスクトップ上に何も表示されていない真っさらな状態です。
ここでプロパティからスペックを確認してみます。

実装メモリ (RAM)の項目が16GBになっているのが確認できました。これでRAMはクリアです。
次にコンピュータからストレージを確認してみましょう。

ローカルディスク (C:)を見てみると500GBのSSDが起動ディスクとして認識されている事が分かります。
起動ディスクの確認が終わったので一度シャットダウンします。
取り外したHDDを再度取り付ける

HDDの取り付けが完了したら再びVAIOを起動して、ストレージを確認してみます。

しっかりと1TBのHDDが認識されていれば成功です。
HDDをフォーマットする
このままではローカルディスク (D:)の中にWindows10の起動ファイル(システムファイル)が残っていますのでフォーマットをかけます。
フォーマットの方法については以下の記事を参照してください。
これでHDDの中が空っぽの状態になりました。
外付けHDDに保存しておいたデータをVAIOに戻す
準備編で外付けHDDに移しておいたデータ(写真や動画など)をVAIOに戻します。
ライブラリをローカルディスク (D:)に変更しておけば、SSDにはシステムファイルとソフトウェア、HDDには各種データの保存と言った使い分けをすることが出来るようになります。

保管しておいた画像や動画のデータ量が相当あったので、VAIOに戻す作業もそれなりの時間がかかりました。
軽く4時間くらいはかかった気がします。
これにて全作業終了!
作業を終えて
皆さんお疲れ様でした!
今回、実は初めてWindows10に触れたのですが、Windows7とは少し勝手が違っていたので戸惑いました。
この記事を参考にされる方の中には、パソコンに関して右も左も分からない、と言う方もいると思います。
一つ一つのステップを焦らずにゆっくり行えば、VAIOが文鎮化する事態はなかなか起こらないとは思います。が、あくまでも自己責任でお願いします。
それとWindows10は年次アップデートで仕様が大きく変わる可能性がありますので、常に最新情報を確認するようにしてください。
ちなみに私の母親はWindows7のUIが非常にお気に入りだったので、サービスでこんなカスタマイズもしておきました。
UIのWindows7化です。


右がWindows7風にカスタムしたスタートメニュー
デスクトップ全体像としてはこんな感じになりました。

一応母親の要望をすべて満たしてみました。
これで再び新品のようなVAIOで快適なインターネットライフを送ってくれたらいいんですが…。
まとめ
準備と作業にそこそこ時間はかかりますが、文鎮と化さない限り新品を購入するより確実に安く抑えられると思います。
今回の出費は新規に購入したSSDとRAMだけだったので2万円程でした。バックアップに使用する外付けHDDやドライバーなどは、家に転がっていたものを使用したのでカウントしていません。
また、バックアップや回復ドライブの作成、取り付け作業や復元など全ての作業で計15時間くらい掛かりました。
どこに重きを置くかによって変わってくると思いますが、時間がある程度確保できる状態であれば必要最低限の出費でグレードアップするのはアリなのかもしれないです。
もちろん。時間に余裕がない、或いは全く自信がない、新品の方が確実と思われるのであれば分解するリスクを犯してまでするカスタムではないです。
一応初心者の方でも分かりやすいように記事を書きましたが、壊してしまっては元も子もないのでコスト面や時間などを充分検討した上で、自分に合った方法を試すようにしてくださいね。
おわりに
3回に渡ってVAIO高速化計画をお届けしてきましたが、参考になったでしょうか。
パソコンの動作が重くなってきたとしても、まだまだ諦めるには早いです。
このレベルのスペックで新品のパソコンを買えば10万円以上の出費になるのは避けられないですが、今回のように自分でグレードアップさせてしまえば出費は1/3で済むはずです。
現に今回のグレードアップでは4万円も出費してないですしね。
皆さんも諦める前にチャレンジしてみてはいかが?
本当に起動が早くなって驚き桃の木山椒の木〜
電源押してから立ち上がるまで1分も掛からなくなったから作業が捗るわ〜
喜んでもらえて何より!
でももう一つお願いがあってさ…
え…
もう一つのパソコンも重たいからそっちも出来たりしない…?
ぇぇぇぇっぇぇぇぇえええええええええええ
最後まで読んでくれてありがとうございました!
次回もお楽しみに!またね!






